After quote creation, you can see quotes for a query on query’s detailed page. The latest quote will be shown on the query’s basic details and you can see all quotes from All Quote tab. If you are on “All Quotes” page, click on any quote from the left side navigation to view it’s details.
From the quote details, you can Share and Download for this quote. To share this quote, click on the Share button. If you are on you PC desktop, you can share the package view WhatsApp. If you are using a smart phone device, you can share the package details via any option supported by your device e.g. email, WhatsApp, Telegram etc. You can use the download option to download and view the quote PDF.
Share
To make it easier for the sales team to share packages, Sembark provides message content for most common ways of communicatation: WhatsApp and Email. To share a quote, simply click on Share button as shown in the figure bellow.
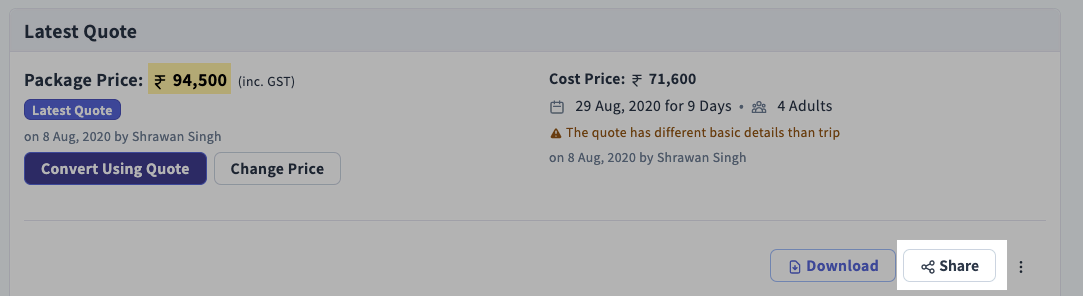
Via WhatsApp
Bellow figure shows the WhatsApp message content which you can copy and share with your customers. If you have provided customer’s phone number, you can directly click on Send via WhatsApp button which will open the WhatsApp application on your system.
:::note Please add the customer’s phone number into you contacts list for ease of communicatation for WhatsApp. :::
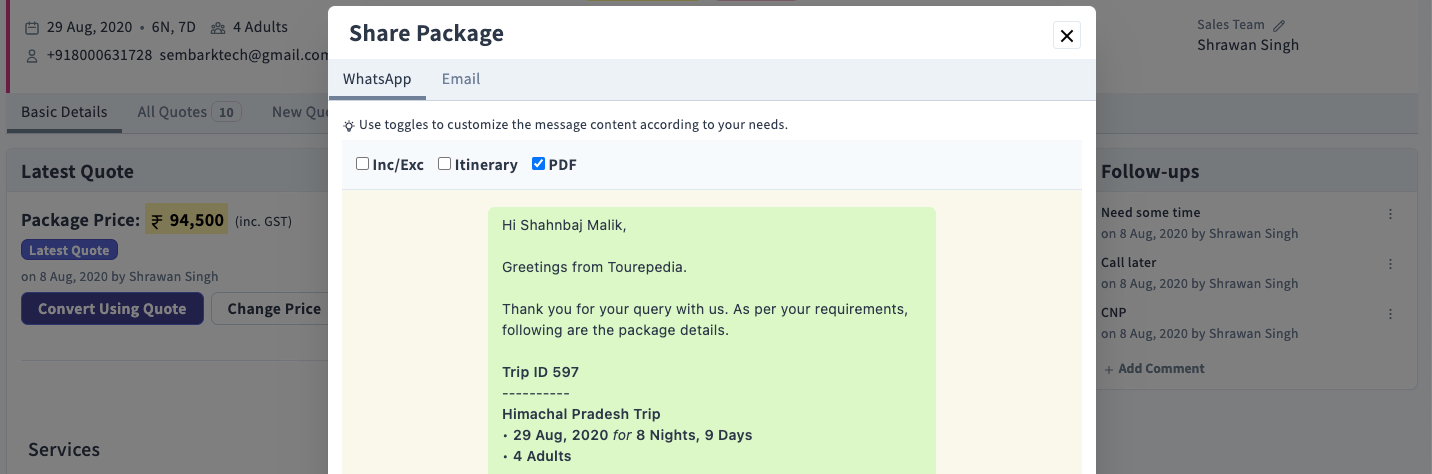
Via Email
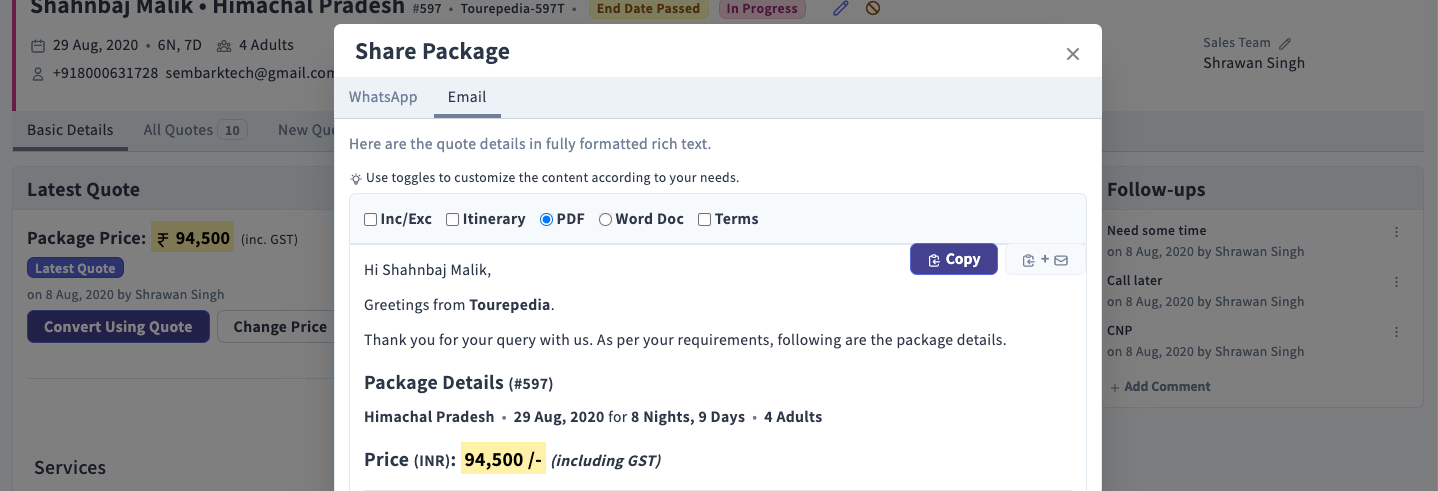
Downloads
You can also download the packages as files to share with your customers and business partners.
As PDF
A beautiful PDF is generated for all your quotes which ready to be downloaded and share.
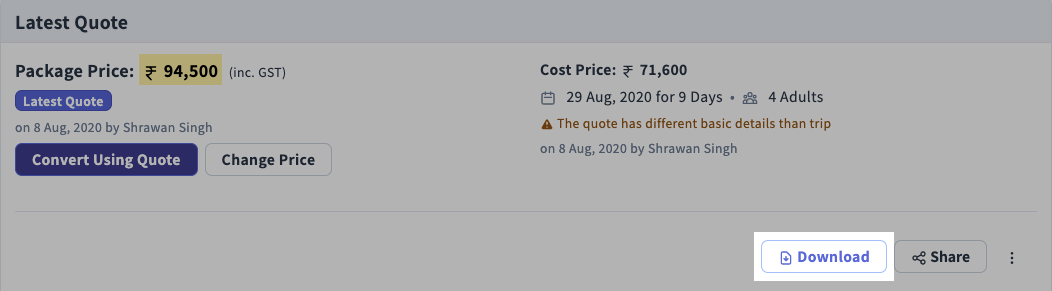
As Word Document
You can download a Word Document (.docx) file which can be easily edited after download. You can use this option to share the quote with you business partners which requires intermediate editing of quotes.
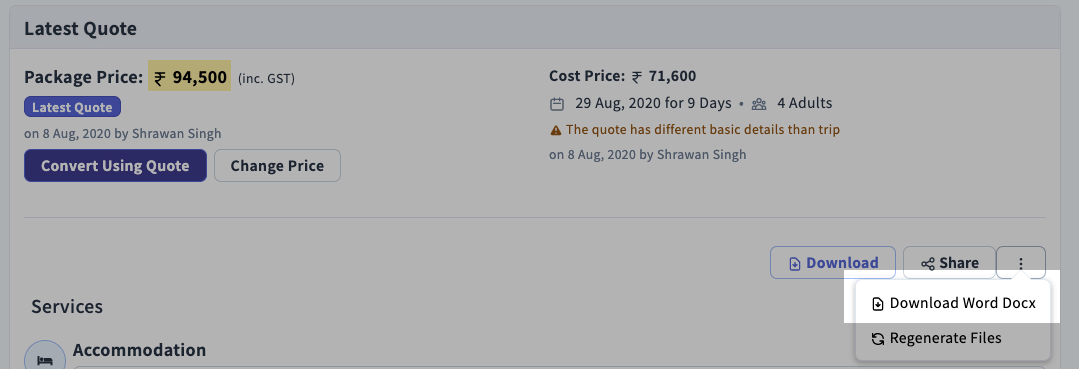
INFO
If these files have not been generated or there are some changes in your business profile (e.g. Updated Business Name, Business Logo etc.), you can always use the Regenerate Files option to re-generated these files.