This release includes updates regarding multiple-category quotation, brand color theme in quote PDFs, exchange rates automation using master, data different costing currencies in quotes and more. Let’s dive in.
Quotation with Multiple Categories/Options
You can now create quotations with multiple categories/options (e.g., Deluxe, Luxury, Premium Packages etc.) with different hotel configurations such as Meal Plans, Room Types and Hotels. System will automatically calculate the per-option total prices and per-person prices. You can also set per-option markup details to your needs. System will automatically generate the sharable contents (WhatsApp, Email and PDFs) using the multiple options, which you can easily share in one-go.
Here is the overview of the steps to create quotation with multiple options.
1. Add Option
To add options to existing or new quote, simply click on Pencil Icon, right next to the Package Options label at the top of quote creation page, as shown in the image below.
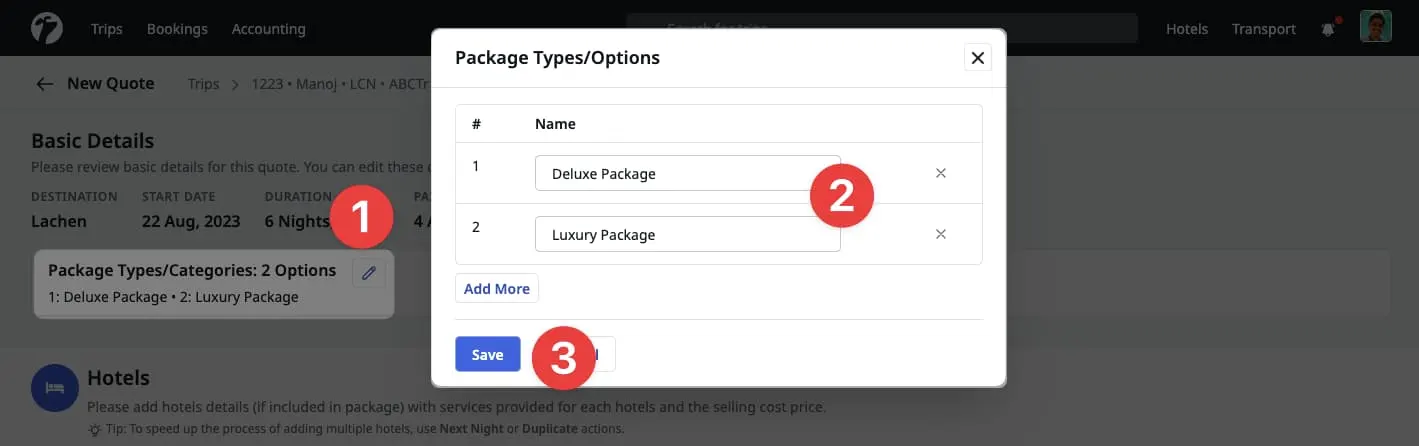
Next provide the names for the Category/Options. Click on Add More button to add more options (up to 3 options max). Finally, click on Save button to generate the options.
Category or Option Name
The name of the category/option should reflect the services included in that option. For example, if the option name is “Deluxe Hotels” then in the hotel’s details, it should include the “Deluxe Hotels/Rooms” to ensure the details are correct as per the option.
If you want to edit option’s names or remove some option/category, simply follow the same process as of addition.
> Note: Removal of an option will also remove associated Hotels details for the removed option.
2. Add Hotels Options
Once you add multiple options, you are ready to add hotels for first option. If you are editing an existing quote, you might already have hotels for the first option. If not, add all the hotels/extras/similar options in the same way you would add for single option quotes. Once done, click on Copy button to add hotels for next option.
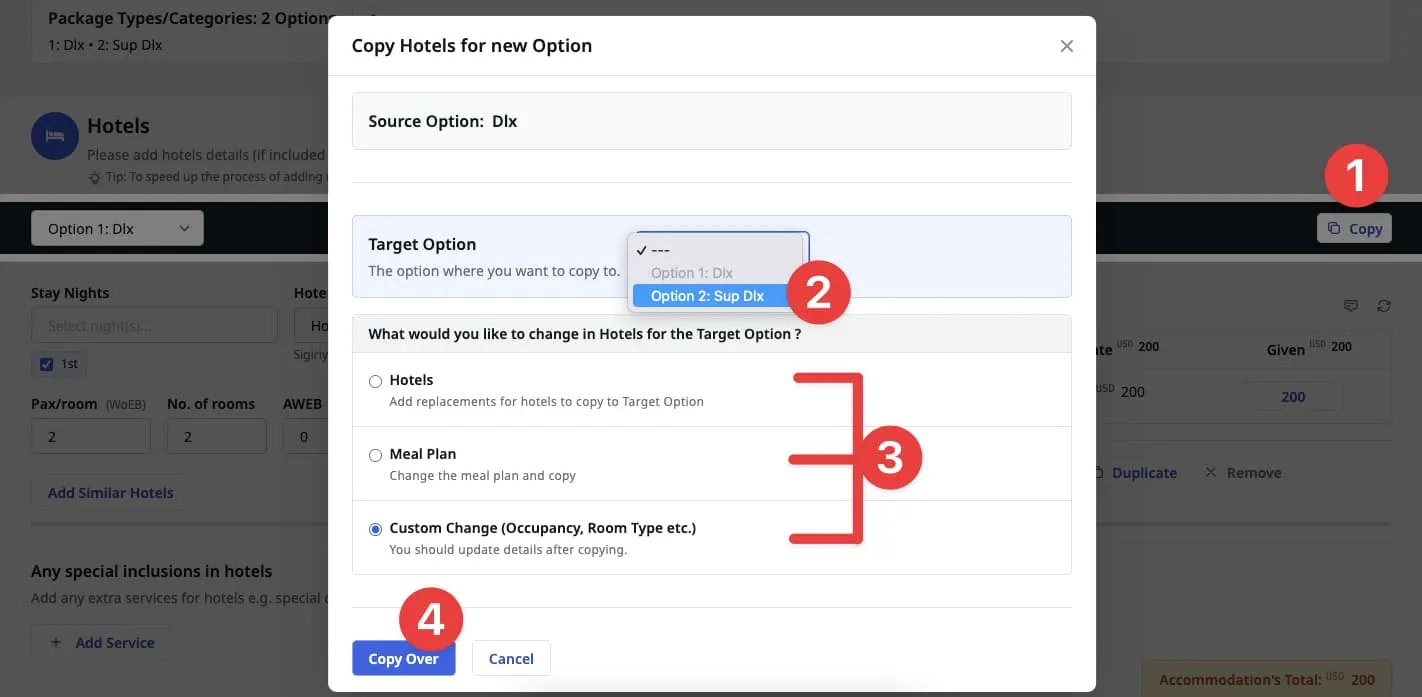
As shown in the image above, your 2nd step after copy is to select the target option for which you want to add hotels. After that, there are three ways to copy hotels from one option to another:
a. Change Hotels:
You want to provide the hotel’s replacement for the target option, keeping meal plan same and room type to base category. Once selected, you will need to provide replacements for hotels. If you want to keep a hotel same for the target option, you can leave the replacement empty.
b. Change Meal Plan:
You want to keep the hotels same and change the Meal Plan for the target option. Once selected, please select the desired meal plan from the dropdown. This dropdown will only list the meal plans available in all the hotels in source option.
c. Custom Change:
You want to change room type, occupancy or other per-night changes. Once selected, you will need to update the specific details after you click on “Copy” button.
Optimum Choice
When copying over hotels, if none of the choice fit your use case, then choose the optimum one with least changes after copy. For example, if you want to change the meal plan but for one-night, you want to keep the same or use different meal plan, you should use the “Change Meal” plan with the majority meal plan and change the specific details after you copy.
Once you have selected a change type and have provided necessary details, click on the “Copy Over” button to set hotels details for the next/target option. If you need to change anything, feel free to change the hotel details after copying.
3. Update/Remove Hotels Options
If you want to change the whole hotel option details, you can remove the complete hotel details and follow the step 2 from above the add the whole option again with desired change. If you want to remove a package category/option from the quote, you should update the category/options from quote basic details.
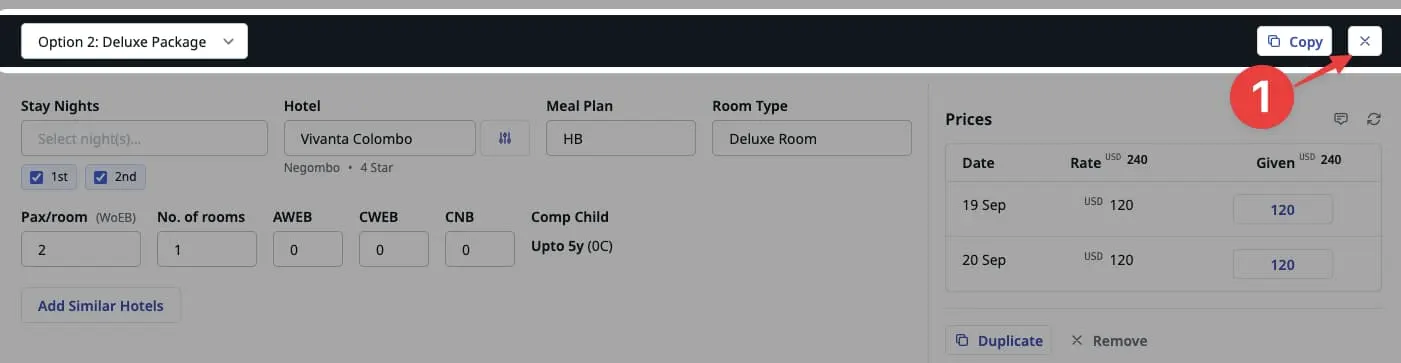
4. Add Transfers and Other Services
Once you have added the hotel details, you can add (optional) other quote services such as Transfers, Activities, Flights etc. in the same was you would add before. These other services will be included in all the options.
5. Preview Options and Prices
Next, you should review the Hotels and Other services given for each option along with total prices. System will automatically calculate the per-person prices for every option in one-click.
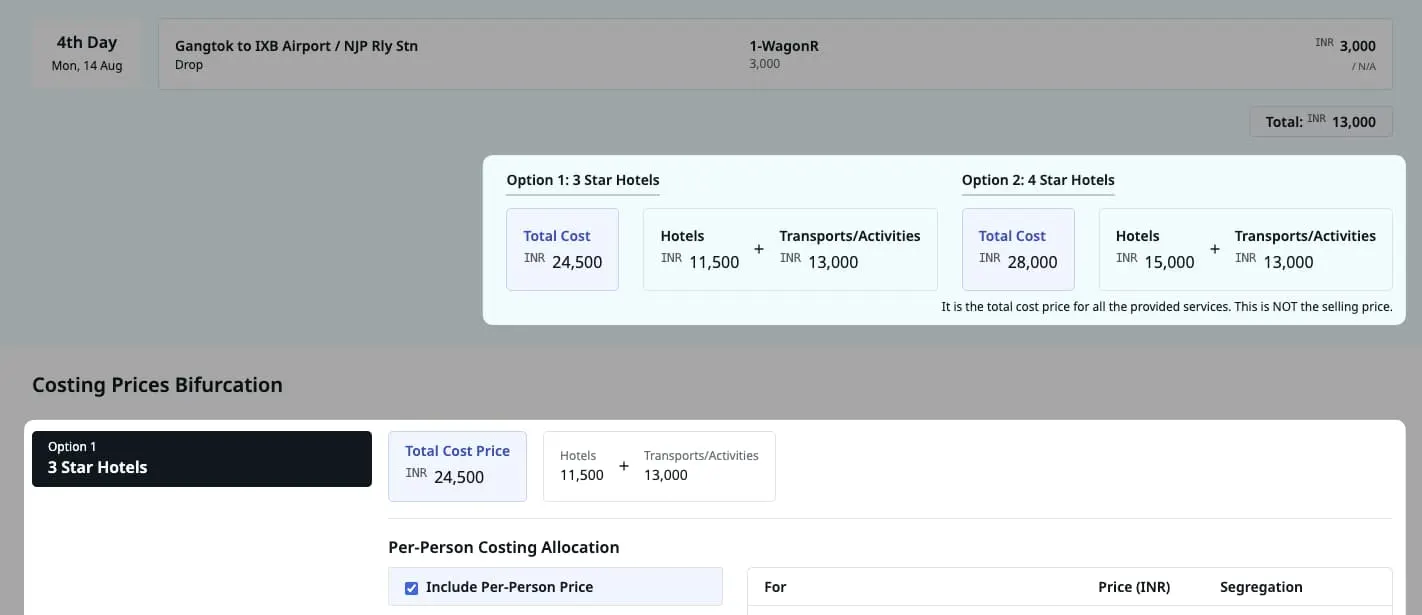
6. Add Markup and Taxes
In the last step, you can set option-wise Markups along with overall Taxation details. This process is same as it was earlier. Preview the final prices and save the quote details.
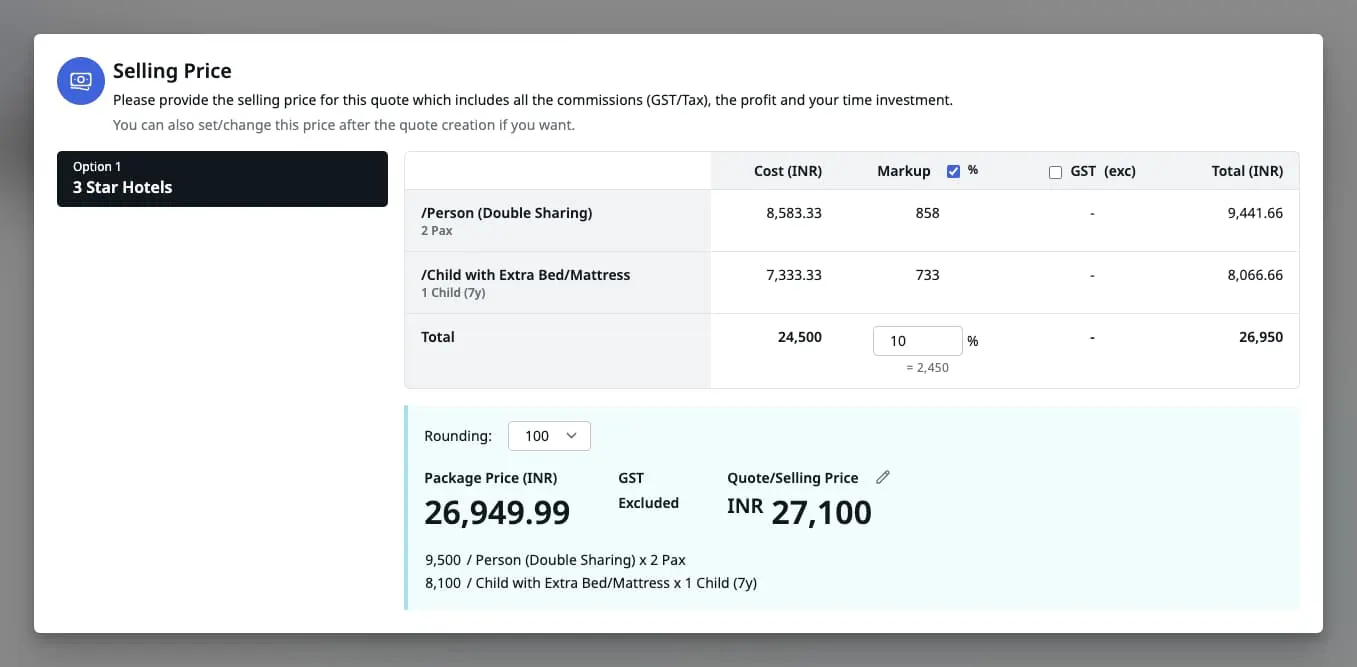
6. Sharing and Updation
You can share the quotes via WhatsApp, Email or PDF in the same way as earlier. These templates have been modified (minor but good alteration) to handle the multiple options.
Updation process is also very similar to the creation process. You can add new option, remove existing ones, rename an option etc.
7. Holding and Conversion
Trip Holding and Conversion process have been modified to handle the multiple options quotations. In the modified flow, you are now required to select one-of-the option from the multi-option quotations as shown below.
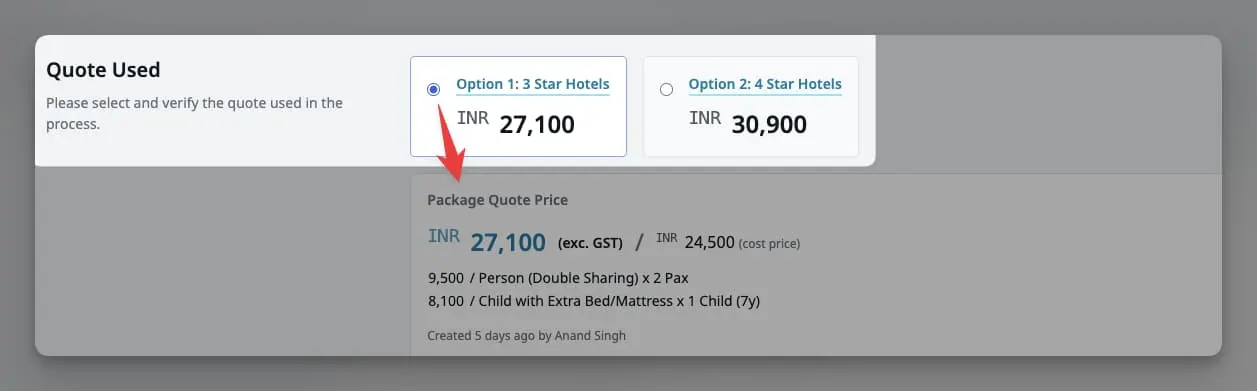
Once selected, you should preview the details and scroll-down to set the instalments for the holding/conversion.
No-Multiple Options after Holding or Conversion
Once you put a Query On-Hold or mark it as Converted, ONLY the selected option/quote will be available for sharing and further editing. All other options will become read-only. If you need to make changes to quotation after holding/conversion, these all must be made to the option that you selected during holding/conversion.
Brand Color Theme and Quote PDF
You can set a color theme matching your Brand Color and it will used in Quote PDFs for all your quotes which you can share for your B2C needs. To select a color theme, Admin member can edit the Organization’s profile details and choose a color of their choice.
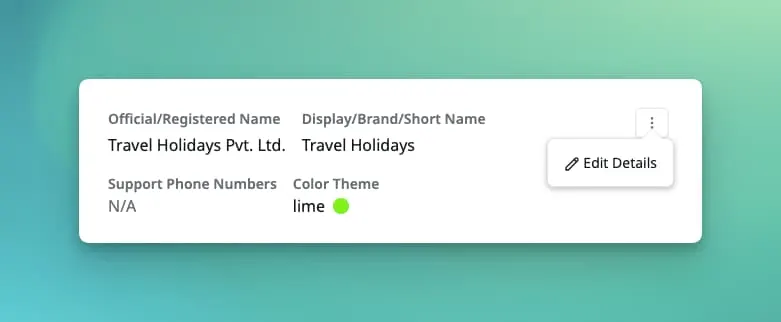
Once selected, all your new Quote PDFs will use this color theme in the output. The Quote PDF template has been modified to utilize and reduce the spacing between section and use background color to highlight the sections.
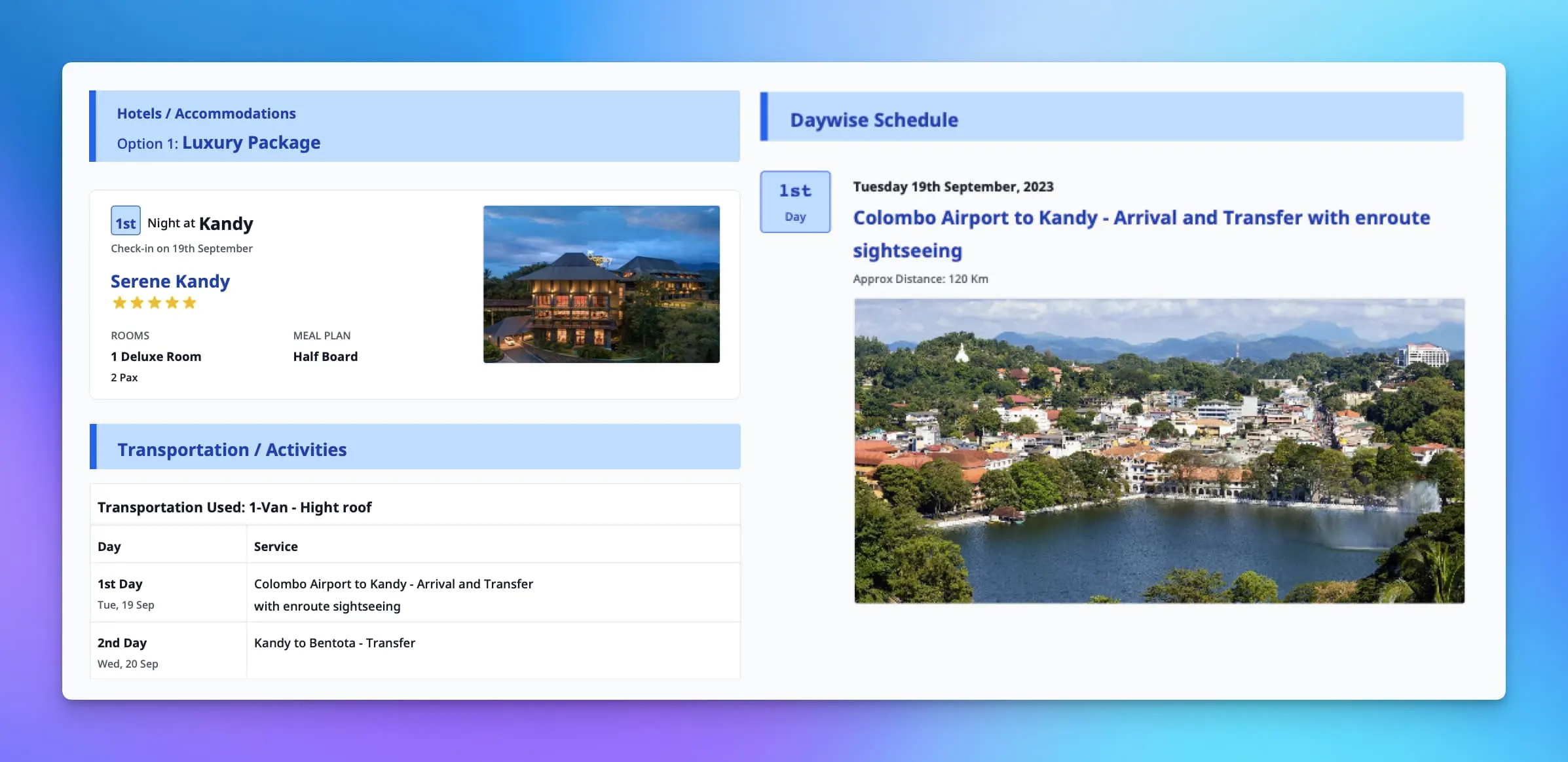
Master Exchange Rates
If you are working with multiple currencies for sales, you can now store organization wide exchange rates for currencies in your master data. To set the exchange rates, Admin members can visit the Organization’s settings page followed by Currencies tab and add the desired exchange rates.
To add exchange rates, you will need to provide 3 details:
- From/Base Currency: This is the currency in which you will normally have your package costing available e.g. INR. If you want to convert INR to USD then, INR is the base currency.
- To/Counter Currency: This is the currency to which you would like the sale a package e.g. USD. If you want to convert INR to USD, then USD is the counter currency.
- Exchange Rate Value: The rate of conversion between unit amount of base currency to counter currency e.g. 1 From/Base = [Exchange Rate?] x To/Counter Currency. Once you enter the base and counter currencies, you will get a link to visit xe.com’s exchange rate page which you can use for your reference when setting the exchange rates.
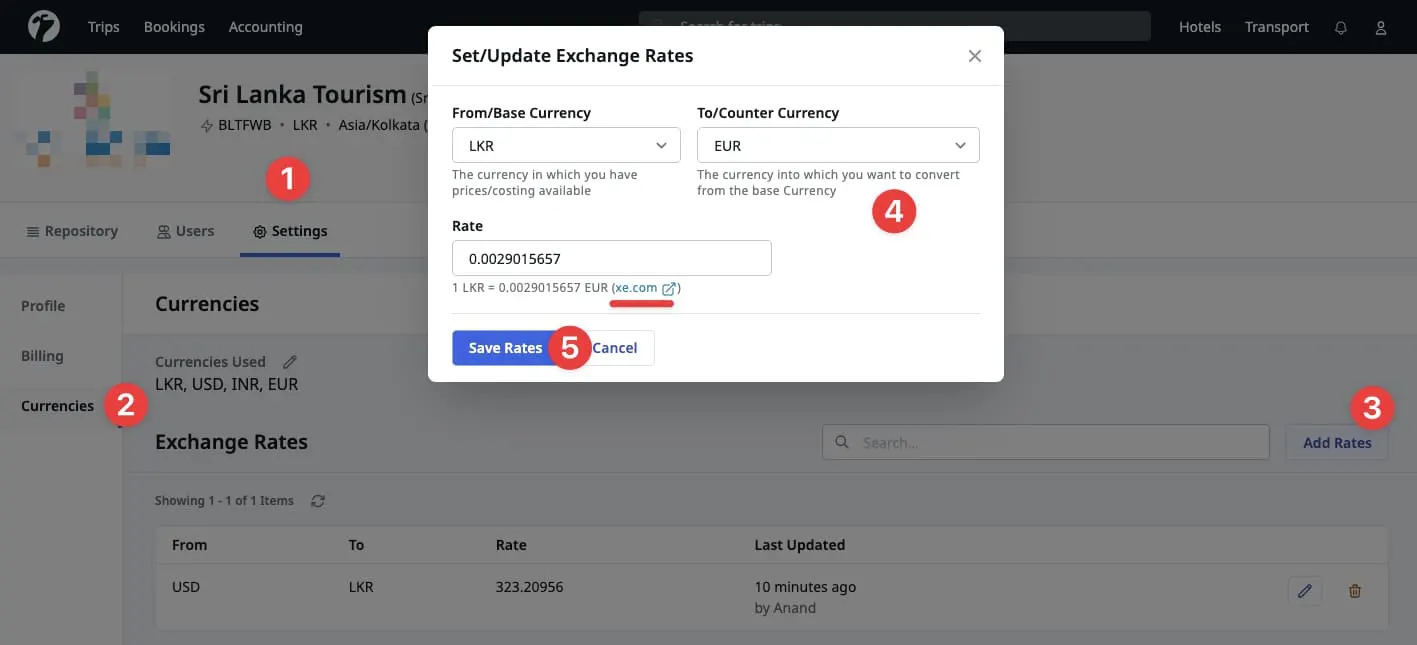
Once you store exchange rates in your master data, these rates will be available during quote creation process. The exchange rate values, during the quote creation process, be will automatically set to the master rates when available.
If the exchange rates provided in the quote differ from the master data, a warning icon will appear next the exchange rate input field. Sales Person can also modify the exchange rates per-quote basis if required.
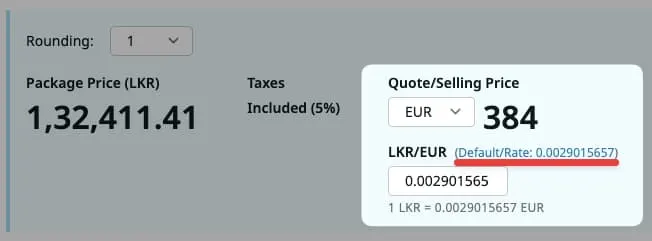
Multiple Costing Currencies in Quotation
If you have supplier contracting rates in multiple currencies for the same destination, you can now upload and use those rates in the same currency as provided by your supplier, without converting beforehand uploads. You can upload hotel’s rates in one currency and transfers/activities in another currency.
During quotation, these contracting rates will be used in the uploaded currency, and you can finally convert them to a single currency during quote creation, with auto-exchange rates from your master data. The quote creation flow remains unchanged, except the addition of exchange-rates between costing currencies.
Even after holding/conversion, all the booking for hotels and transfers will be initialized in your supplier’s contracted currency. The instalment will also be initialized in the same contracted currency. This enables a seamless experience for both Sales, Reservations, Operations and Accounts Team when working with multi-currency suppliers.
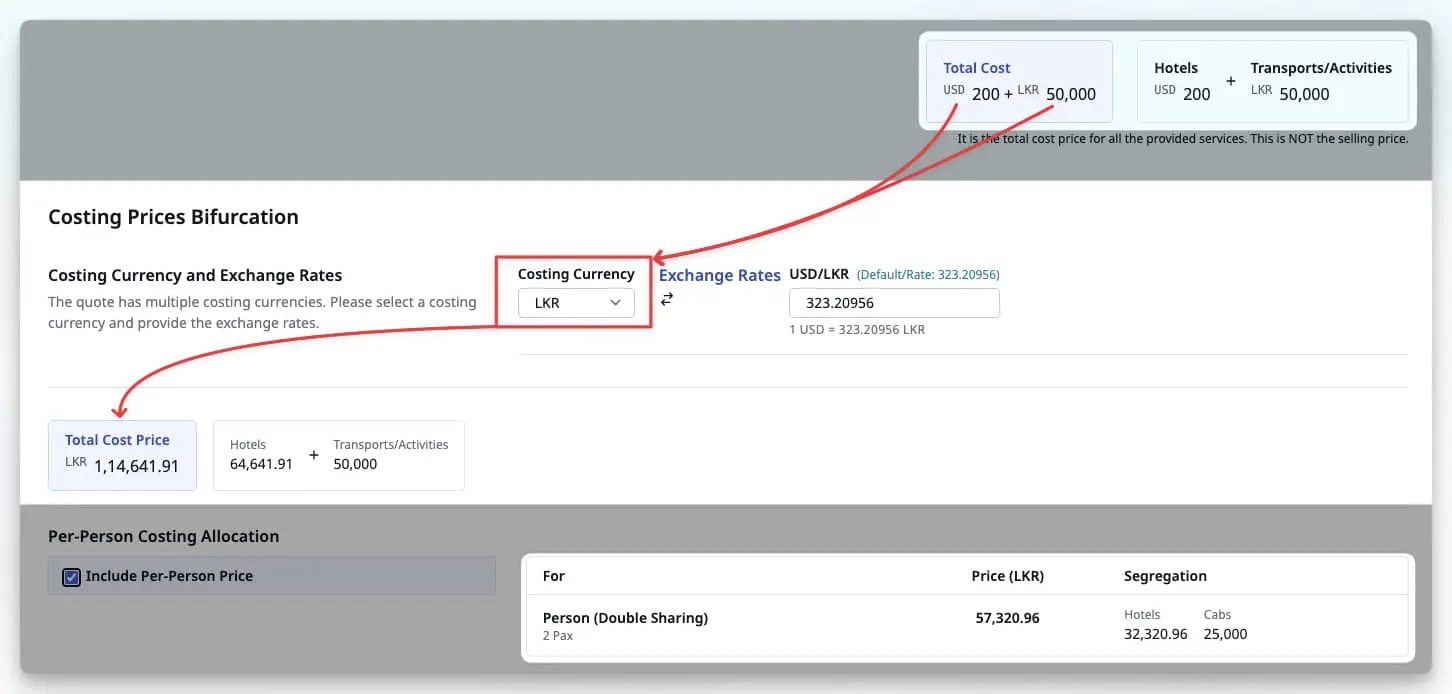
Proforma Invoices in Non-INR currencies
You can now create Proforma Invoices in Non-INR currencies (USD, SGD etc.) in the same way you would for INR. The currency of the Proforma Invoice will be the package’s given currency. Based on your organization’s functional currency and the package currency, taxes will be auto-calculated whenever possible.
Personalized and Faster Quote Suggestion
Quote suggestion process has been improved to only suggest your past personlized quotes in the creation process. Also, the response time for the quote suggestions has been drastically improved for fasten quote creation process.
Auto-Cancellation of Stalled Leads
To reduce the cluttering from your daily sales workflow, the past (end date) leads will be auto cancelled. This cancellation process will retrieve the leads from your In-Progress and New status and will mark the leads as cancelled which have an end date passed to 15 days. This will improve your focused work and will results in a faster data loading. As with the existing process, you can always restore these cancelled leads when need.
Improved Sales and Checkout Reports Navigation
You can now easily navigate between months, weeks and days on your Sales and Checkout reports. If you have a lot of data in your reports, the data will now be separated on multiple pages. To view the full data, you should download the full data reports using the download option.
Page-wise Stats
The stats on the reports page will be based on the current page’s loaded data. If you want to view the full stats, please download the report and check the data.
Multi-Desktop Access Blocked
To improve account security and data integrity in the software, multi-desktop access has been blocked. You can still access on a mobile device along with a desktop as earlier. As with the existing flow, successfully login attempts are limited to 2 logins per 30 minutes. Any third attempt will be blocked.
Timezone Checkup and Enforcement
Our computers devices use time zone to get the current time on our device. These timezone settings are controller by our operating system settings. If an incorrect time zone is set on our device, it can corrupt the data on our device along with the application we use.
Timezone Overview
When we say a date-time e.g. 28 July, 2023 13:00, it usually refers in our local timezone. If we call a person located on the other side of the continent and ask them for the current time, they will usually say a different time than ours. Then how do we say what time it is? This is where the timezone comes. When saying a date-time, we will say that the time is in our zone (Asia/Kolkata in case of India).
With this update, Sembark Software will now check that the time zone settings on your device matches with your organization’s time zone settings. In case of a mismatch, the software access will be blocked. You will be prompted with the notice and with some guidelines on how to fix it for your system.
Package Price Revamp
Package pricing is now cleaner with common configuration moved to top of the pricing section and clearer visibility of rounding. Functionality and flow are still the same as earlier.
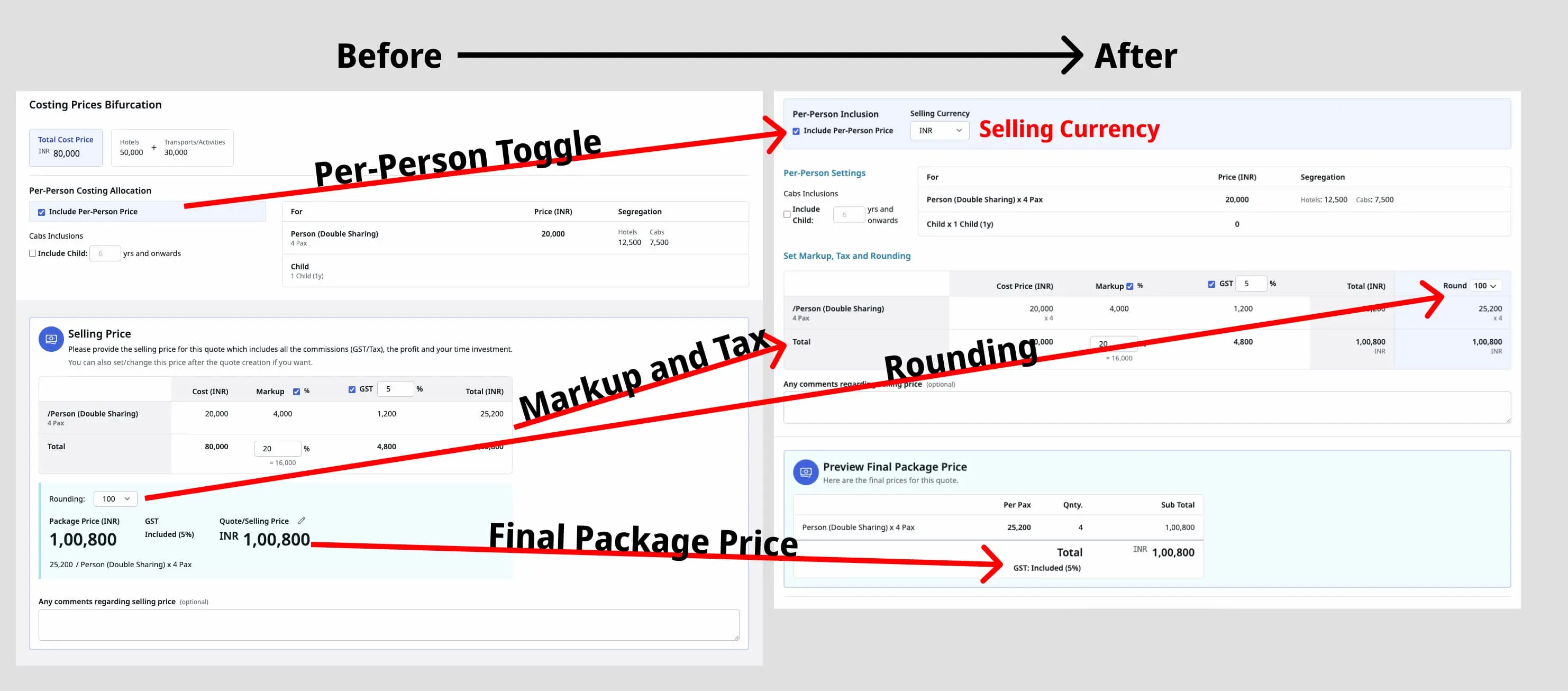
Hotel Drop Charges
If you have hotel bookings which will charge for booking drop, you can now add these charges during the hotel drop process. These charges will automatically update the payments associated with the selected hotel booking.
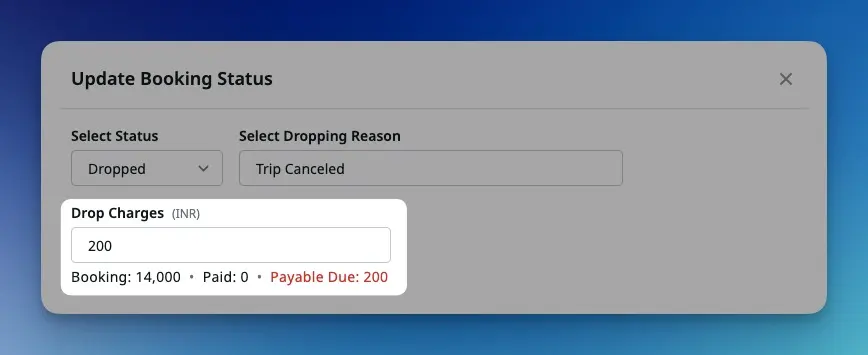
Editor Toolbar and Keyboard Shortcuts
The editor for Itineraries and TnCs has been updated to include a toolbar with keyboard shorts for quick formatting. Now you can easily add Bold, Italic, Numbered and Unordered List along with Links and Heading. Simply click on any of the toolbar item to insert the desired formatting.
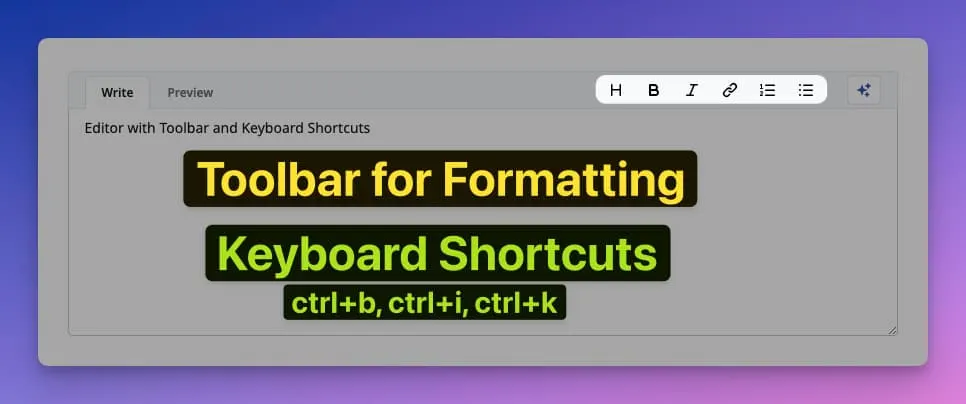
You can also use keyboard shortcuts to format the editor content. To each the available keyboard shortcut, move your mouse/cursor above the toolbar action and the shortcut will be shown in tooltip.
Other Improvements
- Reduced spacing between section (e.g. Hotels, Transporation, Flights etc.) in Quote PDFs.
- Add Pax and Pick-drop timing in Movement Chart download on a single day.
- Show Hotel’s city and category below the Hotel’s selection dropdown during quotation.
- Fix: Issue when
SGD 0 /- flightsprices were shown for non-INR currencies. - Allow Query creation of destinations with different currencies.
- Set upper limit to 10 on the number of files uploaded during hotel prices.
- Improved page breaks in very long itineraries in Quote PDF